- Потребител на продукта
- Номенклатури
- Търговска система
- Документи за Продажба
- Документ за продажба
- Печат на документи
- Настройки при печат
- Вътрешнообщностна доставка - ВОД
- Продажба във валута
- Продажба с наложен платеж
- Печат на външнотърговска фактура
- Фактура от няколко продажби
- Кредитен документ за количество
- Кредитен документ за цена
- Дебитен документ за количество
- Дебитен документ за цена
- Частично фактуриране
- Частично плащане
- Частично издължаване на стоки
- Запазване на количества
- Аванси от клиенти
- Отчет за продажбите
- Редакция на приключен документ
- Продажба със серийни номера
- Документ за продажба от Покупки
- Разпределение на разходи
- Продажба със серийни номера на партиди
- Документи за Покупка
- Документи за заявка
- Складови документи
- Протоколи за инвентаризация
- Касови документи
- Банкови документи
- Гаранционни карти
- Куриерски товарителници
- Запазени количества
- Наличност на складове
- Наличност на портфейли
- Оборотна ведомост на складове
- Картон на продукт/материал
- Касова книга
- Оборотна ведомост на портфейли
- Продажби/Плащания
- Покупки/Плащания
- Вземания и задължения по падежи
- Проследяване на заявки
- Документи за Продажба
- Други справки
- Счетоводство
Как да разпределим разходи по продажба
23 Ноември, 2020 - 12:30 — UCS Dreem Team
 Версия за печат
Версия за печат
Въведение
В тази статия:
- Разпределяне на допълнителни разходи по продажба
Често имаме допълнителни разходи при продажба на стока (за транспорт, такси за опаковки и др.), които трябва да разпределим, с което да увеличим стойността на продадената стока. Разпределяне на разходите може да се направи на база количество или на база стойност.
Върху един документ за продажба на стока могат да бъдат разпределени няколко документа за допълнителни разходи.
В следващия пример ще разгледаме как да разпределим разходите за транспорт на продадена стока на база количество.
Разпределяне на допълнителни разходи по продажба
1. За да въведем Документ/Фактура за Покупка на транспортна услуга, избираме група функции Търговска система || Документи за покупка. Десен щрак с мишката върху списъка с документи, избираме Нов документ.... За повече информация, нека видим Как да въведем Документ за покупка.
Примерен екран
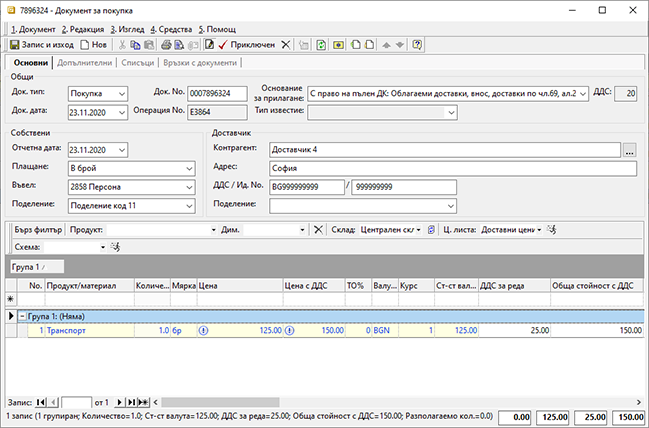
2. Продукт — в полето Продукт/Материал в реда за добавяне на нови записи избираме продукт Транспорт, който трябва да бъде предварително въведен като тип Услуга. За повече информация нека видим Как да създадем продукт.
3. Връзки с документи — навигираме се до панел Връзки с документи || Продажби, за които текущата покупка е разход. В дясната част на екрана, от бутона с трите точки в колона Ред от свързан док. отваряме форма за избор Редове на документи за продажба.
Примерен екран
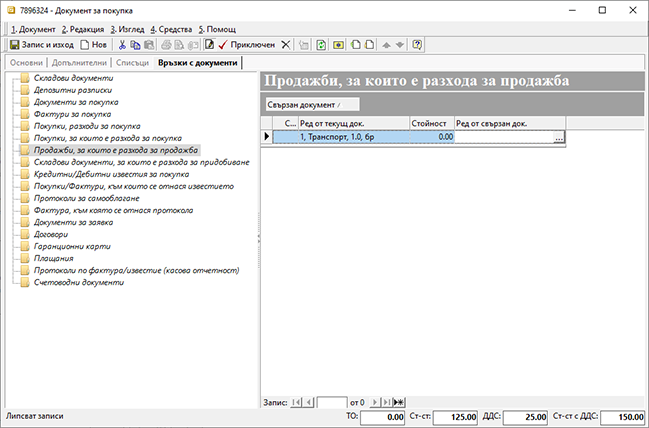
4. Напред — от списъка с документи посочваме продажбата, върху която ще разпределяме разхода за транспорт. Продължаваме с бутон Напред. Ако исканият документ не присъства в списъка, трябва да направим корекция на филтъра. Формата Филтър - Документи за продажба се извежда най-лесно чрез щрак с мишката върху жълтото поле.
Примерен екран
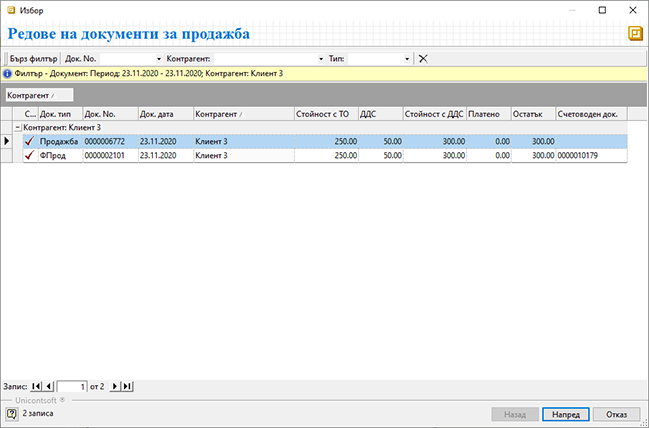
5. Избор - след натискане на бутона Напред, в същата форма системата показва всички редове от избрания документ за продажба. От тук може да изберем върху кои продукти да разпределим разходите за транспорт. След като маркираме желаните редове, натискаме бутон Избор.
Примерен екран
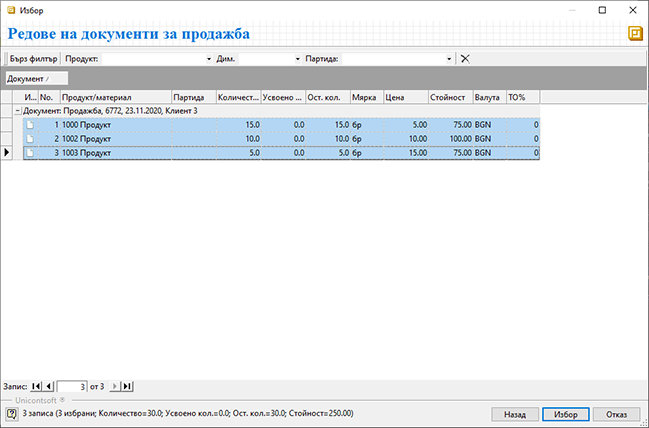
6. Разпределение разходи — след като сме създали връзките между покупката на Транспорт и продажбата на продукти, трябва да разпределим стойността на разхода за транспорт. За целта маркираме всички редове от дясната част на екрана, след което с десен бутон на мишката върху списъка или от меню Средства отваряме опционално меню. Избираме Разпределение разходи, с което отваряме форма за въвеждане на сума и метод за разпределяне.
Примерен екран
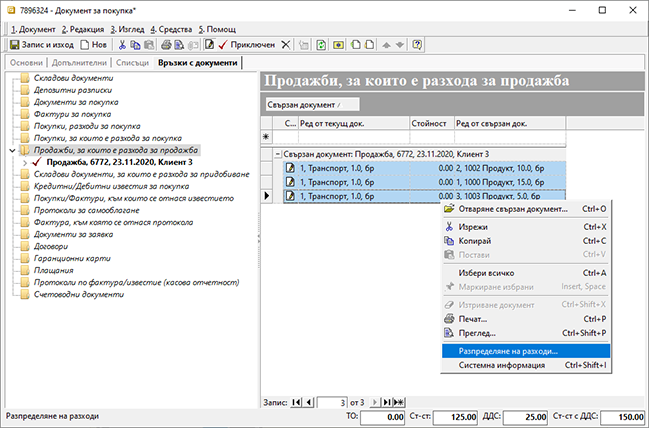
7. Метод на разпределяне — системата предлага два варианта за разпределяне на разходите по продажба: На база количество и На база стойност. В първия случай стойността на транспорта се разпределя по равно за всеки брой продаден продукт. Когато разпределението е на база стойност, сумата ще се разпредели по продукти правопропорционално на цената.
След като изберем метод и посочим сумата за разпределяне, която винаги е без ДДС, потвърждаваме с бутон Ок.
Примерен екран
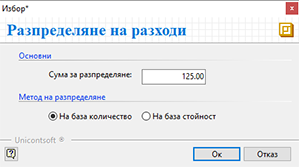
8. Приключен — за да валидираме Документа за покупка на транспорт, от лентата с инструменти използваме бутон Приключен, който извежда форма Създаване - Свързани документи. Чрез тази форма могат да бъдат генерирани автоматично останалите операции:РКО - разходен касов ордер и ФПок - фактура за покупка. Приходен складов документ не може да бъде генериран, т.к. продуктът Транспорт е услуга.
Примерен екран
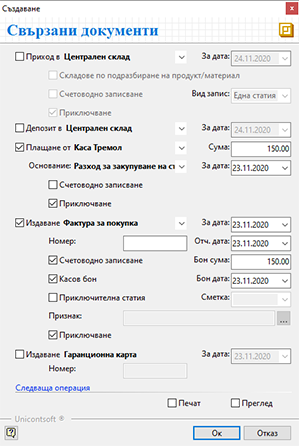
9. Документ за плащане — ако плащаме транспорта на място през каса, маркираме опцията Плащане от... (Каса по подразбиране) и опцията Приключване, за да може системата автоматично да валидира документа.
10. Генериране на Фактура за покупка — ако имаме фактура към покупката, маркираме опцията Издаване... (Фактура за покупка) и записваме номера и датата в съответните полета. За да генерираме счетоводно записване по тази фактура, маркираме опцията Счетоводно записване и тъй като създадохме касов ордер, маркираме и Касов бон (Последните операции ще бъдат изпълнени коректно, само ако автоматичният осчетоводител е настроен). Маркираме опцията Приключване, за да може системата автоматично да валидира документа.
11. Ок — След като маркираме избраните опции, натискаме бутон Ок за изпълнението им. Системата генерира свързаните документи и валидира (приключва) Документа за покупка.
12. Документа за покупка може да бъде отпечатан. За повече информация нека видим Как да отпечатаме Документ за покупка.
13. Запис и Изход — бутон в лентата с инструменти. Записва документа и излиза от формата.
