- Потребител на продукта
- Номенклатури
- Търговска система
- Документи за Продажба
- Документи за Покупка
- Документ за покупка
- Печат на Документи
- ВОП и Протокол за самооблагане
- Покупка със серийни номера на партиди
- Покупка във валута
- Митническа декларация за внос
- Фактура от няколко покупки
- Кредитен документ за количество
- Кредитен документ за цена
- Дебитен документ за количество
- Дебитен документ за цена
- Частична фактура по покупка
- Частично заприхождаване на стоки
- Частично плащане
- Аванси към доставчици
- Покупка със серийни номера
- Разпределение на разходи
- Документ за покупка от Продажби
- Покупка с авансов отчет
- Разходи за заплати
- Документи за заявка
- Складови документи
- Протоколи за инвентаризация
- Касови документи
- Банкови документи
- Гаранционни карти
- Куриерски товарителници
- Запазени количества
- Наличност на складове
- Наличност на портфейли
- Оборотна ведомост на складове
- Картон на продукт/материал
- Касова книга
- Оборотна ведомост на портфейли
- Продажби/Плащания
- Покупки/Плащания
- Вземания и задължения по падежи
- Проследяване на заявки
- Други справки
- Счетоводство
Как да въведем Документ/Фактура за Покупка
24 Ноември, 2020 - 18:02 — UCS Dreem Team
 Версия за печат
Версия за печат
Въведение
В тази статия ще научим:
- Въвеждане на Документ за покупка
- Генериране на останалите свързани документи
Документът за покупка е търговски документ и дефинира сделката между Купувача (потребителя на продукта) и Продавача (доставчика). При създаване на документ се формира задължение на потребителя на продукта към доставчика. Документът за покупка съдържа цялата информация и от него могат да бъдат генерирани останалите документи за приключване на сделката. Тези операции могат да бъдат извършени едновременно от един оператор, но могат да се извършат по различно време и от различни оператори. Нека разгледаме един пример за въвеждане на покупка с основание за прилагане - С права на пълен ДК: Облагаеми доставки, внос, доставки по чл.69, ал.2.
Въвеждане на Документи за покупка
1. За да създадем Документ/Фактура за Покупка, избираме група функции Търговска система || Документи за покупка. Десен щрак с мишката върху списъка с документи, избираме Нов документ.... Отваря се празна форма Документ за покупка за въвеждане на данни.
Примерен екран
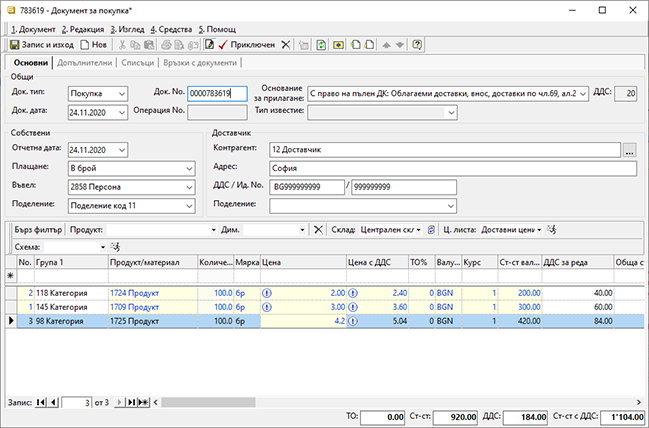
2. Док. No — в полето записваме номера на документа, с който пристига стоката. Ако пристига директно с Фактура - номера на фактурата.
3. Отчетна дата — в полето посочваме отчетна дата в случаите, когато се различава от дата на документа. По подразбиране системата предлага отчетна дата, съответстваща на документната.
4. Контрагент — избираме бутона с трите точки срещу полето Контрагент в секцията Доставчик. Отваря се Форма за избор - Контрагенти. Маркираме контрагент с мишката и след това бутон Избор. Контрагентите трябва да бъдат предварително въведени. За повече информация нека видим Как да създадем Контрагент.
5. Въвел — от падащия прозорец избираме персона, която въвежда документа. Полето се обзавежда автоматично, ако потребителя влязъл в системата е настроен. Как да въведем настройки на Потребител.
6. Продукт/Материал — позиционираме се с мишката върху полето Продукт/Материал в реда за добавяне на нови записи. Натискаме бутона с трите точки в края на полето. Отваря се Форма за избор - Продукти и материали. Маркираме продукт с мишката и бутон Избор го добавя в списъка. Продуктите трябва да бъдат предварително въведени. За повече информация нека видим Как да създадем продукт.
7. Количество — в полето записваме полученото количество по документ.
8. Цена — в полето записваме единичната цена без ДДС или с ДДС (в зависимост коя имаме) от получения документ.
9. Допълнителни — в този панел от документа за покупка може да зададем дата на плащане в поле Дата падеж. Този падеж може да се смята автоматично от системата, ако предварително сме въвели настройки при работа с този контрагент. За повече информация нека видим Как да въведем Падежи на плащания за контрагент.
Примерен екран
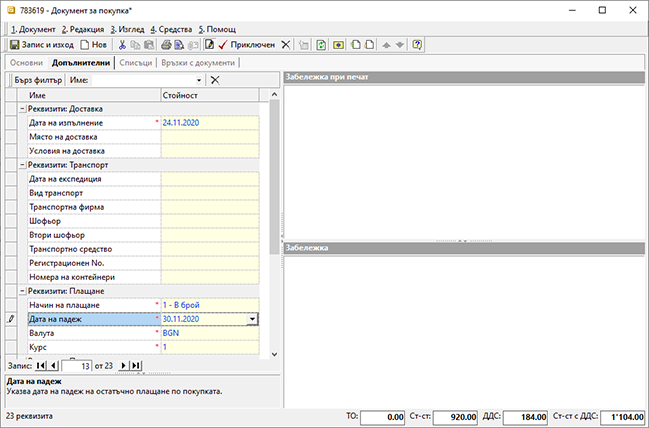
10. Приключен — бутон в лентата с инструменти. Валидира (приключва) документа и извежда форма Създаване - Свързани документи.
Генериране на свързани документи
Чрез тази форма могат да бъдат генерирани автоматично всички останали документи по този Документ за покупка: Складов документ, Документ за плащане, Фактура за покупка, Счетоводни записвания за фактурата, плащането и т.н.
Примерен екран
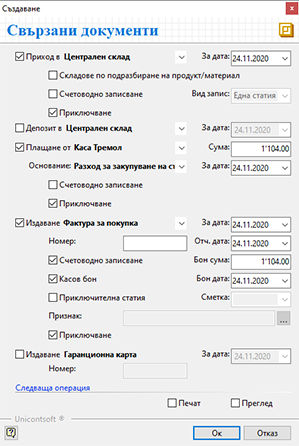
11. Генериране на складов документ — ако стоката е пристигнала в склада и трябва да я заприходим, маркираме опцията Приход в... (Склад по подразбиране) и опцията Приключване, за да може системата автоматично да валидира документа.
12. Документ за плащане — ако стоката ще бъде платена на място през каса, маркираме опцията Плащане от... (Каса по подразбиране) и опцията Приключване, за да може системата автоматично да валидира документа.
13. Генериране на Фактура за покупка — ако имаме фактура към покупката, маркираме опцията Издаване... (Фактура за покупка) и записваме номера и датата в съответните полета. За да генерираме счетоводно записване по тази фактура, маркираме опцията Счетоводно записване и тъй като създадохме касов ордер, маркираме и Касов бон (Последните операции ще бъдат изпълнени коректно, само ако автоматичния осчетоводител е настроен). Маркираме опцията Приключване, за да може системата автоматично да валидира документа.
14. Ок — След като маркираме избраните опции, натискаме бутона Ок за изпълнението им. Системата генерира свързаните документи и валидира (приключва) Документа за покупка.
15. Документа за покупка може да бъде отпечатан. За повече информация нека видим Как да отпечатаме Документ за покупка.
16. Запис и Изход — бутон в лентата с инструменти. Записва документа и излиза от формата.
Заключение
Целия процес на една сделка по покупка може да бъде извършен от Документа за покупка. При приключване на документа, системата дава възможност за генериране на всички останали документи по сделката, както и възможност да бъдат отпечатани.
Ръчното въвеждане на повечето данни може да бъде автоматизирано при настройки на: Потребител на продукта, Контрагенти и Продукти, Ценови листи, Схеми с търговски отстъпки, Счетоводство и т.н.
Чрез падащия прозорец Основание за прилагане могат да бъдат избирани основания за прилагане на различна ДДС ставка. Те са съобразени с промените в ЗДДС.
Всяка една операция по генериране на свързани документи може да бъде извършена в последствие. След като е приключен документа за покупка, формата Създаване - Свързани документи може да бъде изведена през бутон Генериране (Ctrl + D), намиращ се в лентата с инструменти на формата Документ за покупка.
