- Потребител на продукта
- Номенклатури
- Търговска система
- Документи за Продажба
- Документ за продажба
- Печат на документи
- Настройки при печат
- Вътрешнообщностна доставка - ВОД
- Продажба във валута
- Продажба с наложен платеж
- Печат на външнотърговска фактура
- Фактура от няколко продажби
- Кредитен документ за количество
- Кредитен документ за цена
- Дебитен документ за количество
- Дебитен документ за цена
- Частично фактуриране
- Частично плащане
- Частично издължаване на стоки
- Запазване на количества
- Аванси от клиенти
- Отчет за продажбите
- Редакция на приключен документ
- Продажба със серийни номера
- Документ за продажба от Покупки
- Разпределение на разходи
- Продажба със серийни номера на партиди
- Документи за Покупка
- Документи за заявка
- Складови документи
- Протоколи за инвентаризация
- Касови документи
- Банкови документи
- Гаранционни карти
- Куриерски товарителници
- Запазени количества
- Наличност на складове
- Наличност на портфейли
- Оборотна ведомост на складове
- Картон на продукт/материал
- Касова книга
- Оборотна ведомост на портфейли
- Продажби/Плащания
- Покупки/Плащания
- Вземания и задължения по падежи
- Проследяване на заявки
- Документи за Продажба
- Други справки
- Счетоводство
Как да извършим настройки за печат на документи
23 Април, 2021 - 17:18 — UCS Dreem Team
 Версия за печат
Версия за печат
Въведение
В тази статия ще научим:
- Шаблони за печат
- Специфични настройки при печат
Системата дава възможност за индивидуални настройки при печат на различните типове документи, т.е. всеки потребител решава в какъв вид да печата отделните документи. Нека разгледаме възможностите за персонализиране на печата, като вземем за пример документ за продажба.
Шаблони за печат
1. Като начало е необходимо да отворим форма за редакция на съответния документ, който желаем да разпечатаме. За да направим настройки, избираме бутон Печат или Преглед печат от лентата с инструменти най-отгоре на формата. И в двата случая се отваря форма Избор - Печат на документи, при което в панел Преглед системата предлага за печат всички свързани с продажбата документи. Маркираме желания/те и избираме формата на печат, като посочваме шаблони за отделните типове документи. Това става от опционалните менюта вдясно, които се отварят от бутоните със стрелка. Има възможност да изберем брой на копията за отделните документи.
Примерен екран
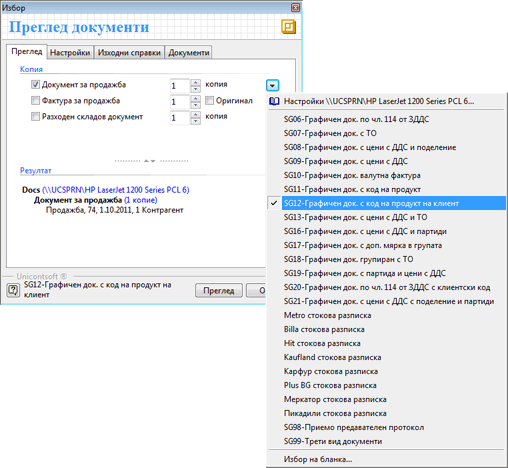
Специфични настройки за печат
Тези настройки могат да бъдат зададени както за всички шаблони, така и за отделни такива. Това са най-вече настройки по отношение на печат на цялата страница, размери на шрифта, цвят на фона, форматиране на определени колони и т.н. Тези настройки веднъж зададени се запазват от системата и в последствие се предлагат автоматично.
2. Настройки — навигираме се до втория панел на формата, където може да зададем специфични отделни настройки по тип документ.
Примерен екран

3. Бланка — в поле Стойност се вижда името на избрания шаблон за печат, който може да бъде сменен и от тук.
4. Нова страница — от опционалното меню в колона Стойност избираме вариант с или без нова страница. Последното се използва при матрични принтери, работещи с безконечна хартия.
5. Пълна страница — посочваме дали желаем или не системата да премахне оставащите празни редове в последната страница на документа.
6. Хоризонтални линии — тук опциите също са две: с или без хоризонтални линии, разделящи отделните редове в документа.
7. Заглавие на всяка страница — с тази настройка може да потвърдим или откажем на всяка страница от документа да излиза и неговата заглавна част(данни за Доставчик и Получател).
8. Размер на шрифт — в жълтото поле записваме стойността, определяща размера на шрифта на съдържащите се в документа редове.
9. Цвят и Фон на антетка — от бутона с трите точки в полетата на колона Стойност може да променим цветовете на антетката(поле Потребител на продукта, и Тотал).
10. Цвят и Фон на групи — аналогично може да сменим цветовете и на групите.
Примерен екран

11. Формат колона Количество - с тази настройка определяме брой цифри за визуализация след десетичната запетая на колона Количество. По подразбиране на една цифра.
12. Формат колона Цена и Цена с ДДС — с тази настройка може да влияем върху формата на цените с и без ДДС, като изберем до кой знак да бъдат закръглени при печат.
13. Формат колона Отстъпка — аналогично на тази настройка при цените и тук задаваме до кой знак да бъде закръглена търговската отстъпка при печат на документа.
14. Печат на задължения — с Да или Не избираме дали в разпечатания документ да се визуализират задълженията на контрагента до момента.
15. Допълнителен текст — използваме полето вдясно, за да изпишем желан текст, отнасящ се до текущия документ. Тук могат да се задават шаблонни текстове, след което да се избират при печат на документа.
16. Забележка в допълнителен текст - използваме за преместване на реквизит Забележка при печат от заглавието на документа на мястото на Допълнителен текст в най-долната част на документа.
17. Размер колони с кодове - процентно съотношение на новия размер на колоната, където 100% означава запазване на оригиналния размер.
18. Подреждане на групи — друга основна настройка е последователността на групите продукти при печат на документа. Те могат да се подреждат по Номер на групата или по Име на група.
19. Подреждане на редове — тук може да настроим поредността на продуктите при печат по Номер на ред, Код на продукт или Име на продукт.
20. Източник на партиди — тук избираме откъде системата да вземе данни за партиди, като вариантите са следните: От свързани РСД на един ред, От свързани РСД на отделни редове или От редове на ДПрод/ ФПрод.
21. Източник на дата на годност - тук определяме дали да се извежда дата на годност от редовете на документа или въобще да не се отпечатва.
22. Печат — натискаме бутон Печат за отпечатване на документа(Ако сме отворили формата за избор с Преглед печат, ще използваме бутон Преглед).
