- Потребител на продукта
- Номенклатури
- Търговска система
- Документи за Продажба
- Документи за Покупка
- Документ за покупка
- Печат на Документи
- ВОП и Протокол за самооблагане
- Покупка със серийни номера на партиди
- Покупка във валута
- Митническа декларация за внос
- Фактура от няколко покупки
- Кредитен документ за количество
- Кредитен документ за цена
- Дебитен документ за количество
- Дебитен документ за цена
- Частична фактура по покупка
- Частично заприхождаване на стоки
- Частично плащане
- Аванси към доставчици
- Покупка със серийни номера
- Разпределение на разходи
- Документ за покупка от Продажби
- Покупка с авансов отчет
- Разходи за заплати
- Документи за заявка
- Складови документи
- Протоколи за инвентаризация
- Касови документи
- Банкови документи
- Гаранционни карти
- Куриерски товарителници
- Запазени количества
- Наличност на складове
- Наличност на портфейли
- Оборотна ведомост на складове
- Картон на продукт/материал
- Касова книга
- Оборотна ведомост на портфейли
- Продажби/Плащания
- Покупки/Плащания
- Вземания и задължения по падежи
- Проследяване на заявки
- Други справки
- Счетоводство
Как да въведем Митническа декларация за внос
19 Април, 2021 - 17:34 — UCS Dreem Team
 Версия за печат
Версия за печат
Въведение
В тази статия:
- Въвеждане на ЕАДвнос
При внос на стока от страна, която не е член на ЕС, получаваме фактура за покупка от доставчика без начислен ДДС. Дължимият данък се начислява с изготвянето на Митническа декларация за внос, след което стоката се освобождава от митница. Този случай се отработва в системата като първо се въвежда Покупка/Фактура за закупената стока. За повече информация може да проследим Как да въведем покупка във валута.
В отделен Документ за покупка трябва да въведем начислени ДДС, мита и/или др. налози. Нека разгледаме с пример как да въведем Митническа декларация за внос за начислен ДДС.
Въвеждане на Митническа декларация за внос
1. За да създадем Митническа декларация за внос, избираме група функции Търговска система || Документи за покупка. Десен щрак с мишката върху списъка с документи, избираме Нов документ.... Отваря се празна форма Документ за покупка за въвеждане на данни.
Примерен екран
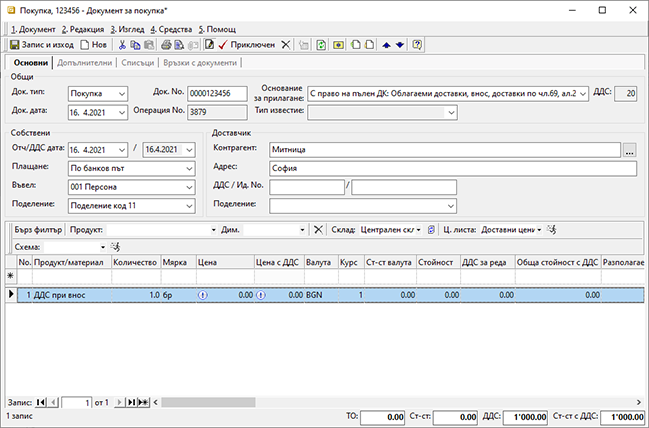
2. Док. No — в полето записваме номера на митническата декларация.
3. Контрагент — избираме бутона с трите точки срещу полето Контрагент в секцията Доставчик. Отваря се Форма за избор - Контрагенти. Маркираме контрагент Митница и след това бутон Избор. Този контрагент трябва да бъде предварително въведен. За повече информация нека видим Как да създадем Контрагент.
4. Плащане — винаги посочваме вид на плащането По банков път.
5. Въвел — от падащия прозорец избираме персона, която въвежда документа. Полето се обзавежда автоматично, ако потребителят, влязъл в системата, е настроен. Как да въведем настройки на Потребител.
6. Продукт/Материал — позиционираме се с мишката върху полето Продукт/Материал в реда за добавяне на нови записи. Натискаме бутона с трите точки в края на полето и от Форма за избор - Продукти и материали избираме продукт ДДС при внос. Продуктът трябва да бъде предварително въведен като тип услуга. За повече информация нека видим Как да създадем продукт.
7. Количество — в полето записваме количество 1.
8. Цена — в полето не записваме цена. Стойността на ДДС попълваме в панел Допълнителни - Допълнително ДДС:
Примерен екран
 9. Приключен — бутон в лентата с инструменти. Валидира (приключва) документа и извежда форма Създаване - Свързани документ, чрез която може да бъде генерирана Митническа декларация за внос(ЕАДвнос).
9. Приключен — бутон в лентата с инструменти. Валидира (приключва) документа и извежда форма Създаване - Свързани документ, чрез която може да бъде генерирана Митническа декларация за внос(ЕАДвнос).
Примерен екран
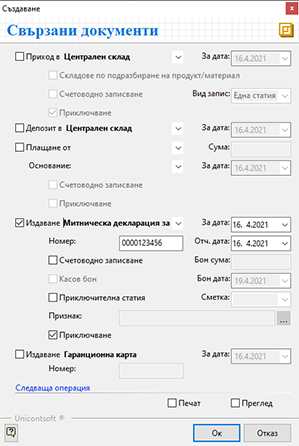
10. Генериране на Митническа декларация за внос — за целта маркираме опцията Издаване... (Митническа декларация за внос) и записваме номера и датата в съответните полета. Маркираме опцията Приключване, за да може системата автоматично да валидира документа.
11. Ок — След като маркираме избраните опции, натискаме бутона Ок за изпълнението им. Системата генерира свързан документ и валидира (приключва) Документа за покупка.
12. ЕАДвнос — навигираме се до панел Връзки с документи и отваряме приключената ЕАДвнос, към която трябва да генерираме счетоводно записване. За целта използваме бутон Генериране от лентата с инструменти, с който отваряме форма Създаване - Свързани документи.
Примерен екран
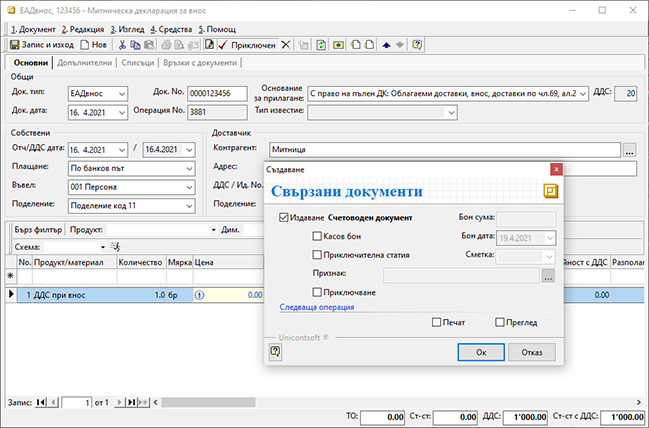
13. Генериране на счетоводен документ — в счетоводното записване към митническата декларация се налагат някои ръчни корекции, затова трябва да генерираме счетоводния документ в редакция. За целта маркираме единствено опцията Издаване(Счетоводен документ).
14. Ок — След като маркираме избраната опция, натискаме бутона Ок, при което системата генерира свързания документ в редакция.
15. Отваряне свързан документ — за да коригираме счетоводния запис, се навигираме до него от панел Връзки с документи и го отваряме с десен клик върху ЕАДвнос, както е показано на изображението:
Примерен екран
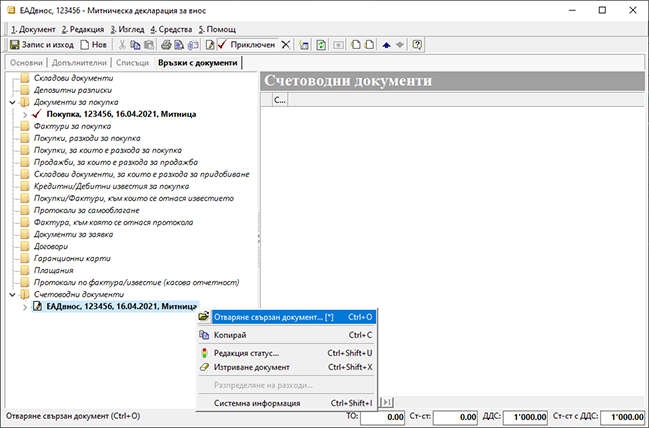
16. Митническа декларация за внос (Счетоводен документ) — навигираме се до панел Документ, където номер и дата на документа трябва да съвпадат с тези по митническа декларация.
Основанието за прилагане трябва да бъде С право на пълен ДК: Облагаеми доставки, внос, доставки по чл.69, ал.2.
Полета Данъчна основа и Стойност ДДС се попълват ръчно спрямо същите данни по митническа декларация.
Примерен екран
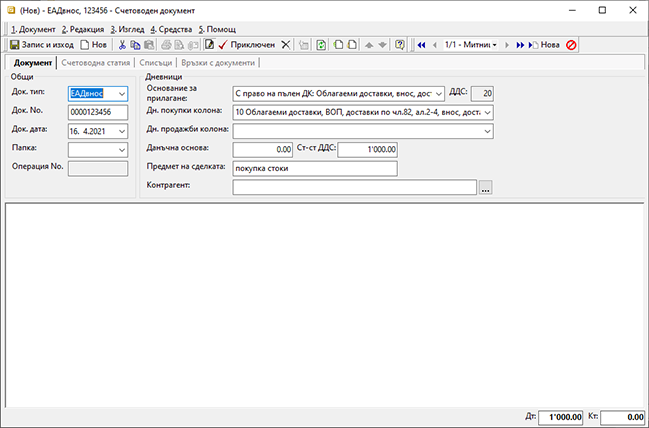
17. Панел Счетоводна статия - в поле Сметка за водеща такава се избира с-ка 457, като се маркира Кт сума.
Като Признак трябва да изберем доставчика на стоката. Последната корекция, която трябва да направим, е да изтрием реда с продукт ДДС при внос.
Примерен екран
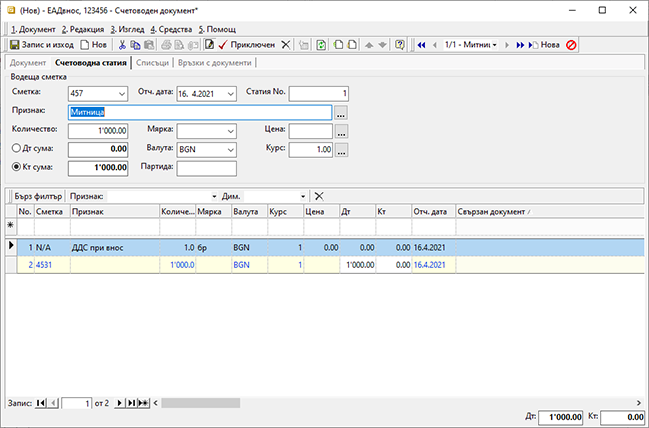
18. Приключен — Валидираме документа с бутон Приключен от лентата с инструменти.
