Как да отпечатаме ценова листа
Въведение
В тази статия:
- Отпечатване на Ценова листа
При печата на ценови листи има няколко опции за тип на справката: Клиентска ценова листа, Клиентска оферта, Ценообразуване, Ценова листа с лого и Ценова листа с наличности.
Нека разгледаме в няколко стъпки как да отпечатаме Клиентска ценова листа.
Отпечатване на Ценова листа
1. За да отпечатаме Ценова листа, избираме група функции Номенклатури || Печат на ценови листи. Трябва да зададем критерии за печат и за целта отваряме филтър форма, която се извежда най-лесно чрез щрак с мишката върху жълтото поле.
Панел Основни
Примерен екран
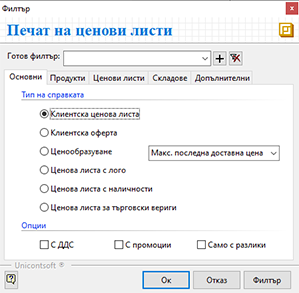
2. Тип на справката — тук задължително избираме типа на справката, който за целите на примера е Клиентска ценова листа. При избрана опция Ценообразуване трябва да се посочи от опционалното меню вдясно на реда на каква база - Макс. средно-претеглена цена, Макс. последна доставна цена или Максимална цена.
3. Опции — тези опции ни позволяват да изберем дали цените да са с или без ДДС, дали да включим текущи промоции и дали да се включат продуктите само с разлики в цената.
Панел Продукт/материал/услуга
Примерен екран

4. Продукт/мат. — чрез бутона с трите точки в края на полето извеждаме Форма за избор - Продукти и материали. От тук могат да бъдат избирани конкретни продукти, които да участват в справката.
5. Дименсии — чрез бутона с трите точки в края на полето извеждаме форма Избор - Дименсии. От тук могат да се избират групи продукти , които да участват в справката.
6. Тип — от падащия панел могат да бъдат избрани група продукти по тип, които да участват в справката.
7. От Дата-До Дата — тук може да зададем период, който да обхваща документи за покупка, продуктите от които ще се включат в справката.
Панел Ценови листи
Примерен екран

8. Ценова листа 1, 2, 3 — тук може да изберем до три ценови листи, както и да приложим към всяка от тях схема с търговска отстъпка, попълвайки съответните полета.
9. Заглавие 1, 2, 3 — може да въведем произволен заглавен текст, който ще се визуализира в хедъра на колоните с цена, както ще видим по-нататък в примера.
Панел Складове
Примерен екран
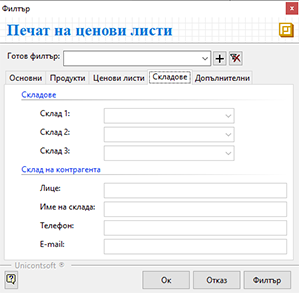
10. Склад 1, 2, 3 — тук може да посочим един или няколко склада, които използваме в системата. Тези реквизити отговарят за извеждане на информация за наличности по складове при избрана опция за печат на Ценообразуване или Ценова листа с наличности.
11. Склад на контрагента — в полетата от тази секция може да попълним данни за склад и лице, свързано с него, телефон и адрес на електронна поща.
Панел Допълнителни
Примерен екран

12. Лого — от бутона с трите точки в края на полето може да изведем форма за прикачване на файл, съдържащ лого, което ще се отпечатва на ценовите оферти.
13. Резолюция(DPI) — за размер на логото по подразбиране е зададена стойност 600, която може да бъде коригирана при необходимост.
14. Текстове — тук има възможност ръчно да заложим номер и заглавие на ценовата оферта, които да излизат прии печат.
15. Надписи и данни — опция, с която избираме дали системата да вземе с приоритет предварително настроените допълнителни наименования на номенклатурите. Тези настройки се използват основно за задаване на превод на чужд език.
16. Ок — след като сме задали желаните критерии, потвърждаваме с бутон Ок. Системата генерира справката в готовност за печат.
Клиентска ценова листа
Примерен екран
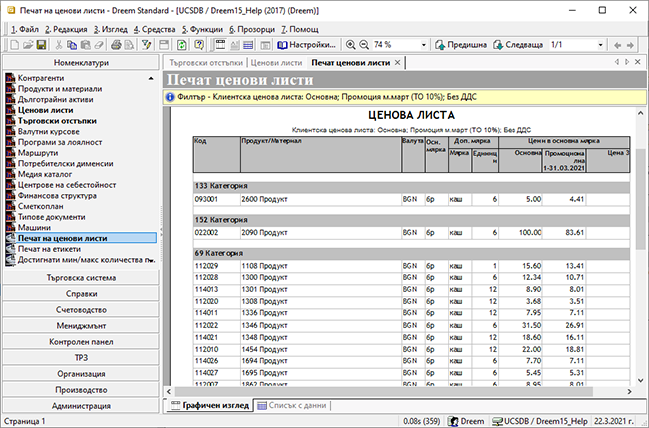
17. Печат — бутон в лентата с инструменти, с който извикваме форма Печат за избор на принтер и други стандартни настройки при печат.
Заключение
Според избраната опция за печат на ценова листа — Клиентска ценова листа, Клиентска оферта, Ценообразуване, Ценова листа с лого или Ценова листа с наличности, системата извежда списък с продукти според настройките на филтъра, както и съответните цени в основна и/или допълнителна мярка.
