Как да създадем Ценова листа
Въведение
В тази статия ще научим:
- Създаване на клиентска Ценова листа
- Ценообразуване
Ценовите листи се използват при създаване на документи за покупка и продажба, като системата автоматично въвежда цената и изчислява задължението по съответния документ. Ценовите листи са удобни, тъй като чрез тях се задават шаблони за цени по избрани продукти. Към всеки контрагент може да бъде закачен даден шаблон (Ценова листа) и при въвеждане на документ за продажба системата автоматично да взема цената на избраните продукти за съответния контрагент.
Важно е да се знае, че Ценовите листи може да са Ритейл или да не са Ритейл. Тази настройка влияе в системата при изчисляване на крайната стойност на даден документ, който използва такава ценова листа. Ритейл цени или Ритейл ценова листа е тази ценова листа, при която се взема за основа крайната цена с ДДС и от там се калкулира стойността на реда и съответно на документа. Такъв тип ценови листи се използват при продажби на крайни клиенти, например в магазин. Там обявените цени са с включен ДДС и при начисляване на ТО%, то тя се сваля от стойността с ДДС. Това е важно, тъй като фискалните касови апарати работят на този принцип и стойността на фискалните бонове ще се равнява на тази в продажбите в системата.
Ценовите листи, които не са маркирани като Ритейл цени, се използват в бизнес отношенията между фирми. При тези ценови листи, системата използва за основа цената без ДДС на продукта, за да калкулира стойността на реда и съответно на документа.
Ценовите листи към доставчици могат да се водят автоматично от системата, тъй като тя запазва последната доставна цена при всяка покупка от всеки контрагент. В повечето случаи това е по-лесния вариант, а и обикновено срещу покупка имаме документ с цена.
Ценовите листи към клиенти трябва да бъдат настроени, за да може системата автоматично да дава цена при продажба на стока на даден клиент.
Как да създадем Ценова листа
1. За да създадем нова Клиентска ценова листа, избираме група функции Номенклатури || Ценови листи || Клиентски ценови листи. Десен щрак с мишката върху списъка с клиентски ценови листи, избираме Нова ценова листа.... Отваря се празна форма Ценова листа за въвеждане на данни.
Примерен екран
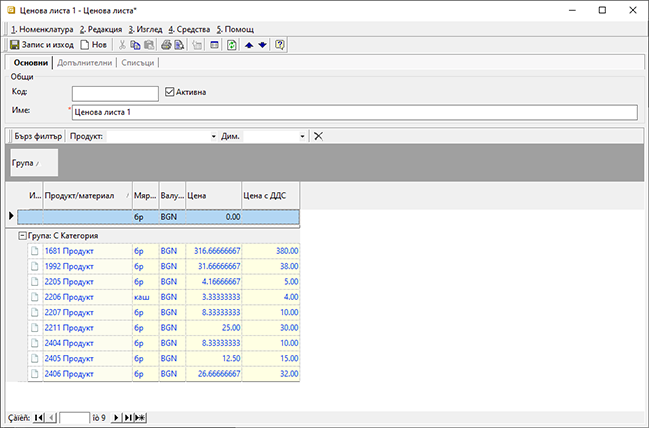
2. Име — в полето записваме желаното име на Ценова листа.
3. В списъка се позиционираме с мишката върху полето Продукт/Материал в реда за добавяне на нови записи. Натискаме бутона с трите точки в края на полето. Отваря се Форма за избор - Продукти и материали. Маркираме продукт с мишката и бутон Избор го добавя в списъка. От падащия прозорец избираме Мярка, по желание избираме и друга Валута, след което записваме желаната стойност в полето Цена или Цена с ДДС. Системата автоматично изчислява другата цена, в зависимост от това коя сме въвели.
4. Преминаваме към панел Допълнителни, където от падащия прозорец на реквизита Ритейл трябва да укажем дали Ценовата листа е ритейл или не. Ритейл ценовите листи обикновено се използват при работа с крайни клиенти (населението), например в магазин. Тези Ценови листи, които не са ритейл, се използват за между фирмени отношения. Разликата между двата вида е в закръгленията на крайната цена на реда на документа. Проблема се явява при използването на търговски отстъпки. При ритейл ценови листи, системата създава ритейл Документи за продажба и взема за основа крайната цена с ДДС (т.е. сваля търговката отстъпка от цената с ДДС). При другия тип ценови листи, системата създава Документи за продажба, при които взема за основа крайната без ДДС (т.е. сваля търговската отстъпка от цената без ДДС).
5. Запис и Изход — бутон в лентата с инструменти. Записва въведените промени и излиза от формата.
6. За да работи коректно системата и автоматично да записва цените, трябва да обвържем въведената ценова листа към избран контрагент. За целта отиваме в Номенклатури || Контрагенти и отваряме избрания контрагент с двоен щрак с мишката.
Примерен екран
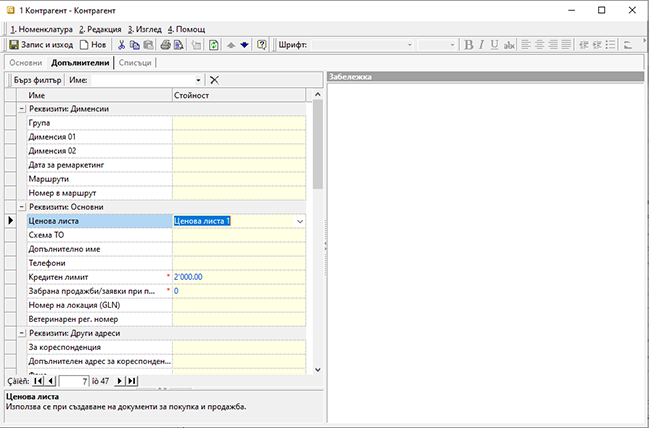
7. В панел Допълнителни от падащия прозорец на реквизита Ценова листа по подразбиране избираме въведената ценова листа.
По този начин въведохме Ценова листа и я свързахме с избран контрагент. От тук нататък при извършване на продажба към съответния контрагент и избор на продукт, участващ в ценовата листа, системата автоматично ще предлага въведената от нас цена.
8. Запис и Изход — бутон в лентата с инструменти. Записва въведените промени и излиза от формата.
Ценообразуване
Освен ръчното въвеждане на цени в ценовата листа, системата предлага и няколко варианта за автоматично ценообразуване - на база последна доставна цена, на база среднопретеглена цена от избран склад, на база основна ценова листа или подчинена ценова листа.
Автоматичното ценообразуване дава възможност да се зададе желаната надценка или търговска отстъпка като процент и/или сума за добавка. Това може да се настрои както отделно за всеки продукт, така и общо за избрана група(дименсия). Важно е да се знае, че настройката за продукта е приоритетна, т.е. ако за Продукт А има надценка 25%, при което той участва в Група АА, за която има надценка 20%, системата ще ценообразува с увеличение от 25%.
1. Ценообразуване на база последни доставни цени — във форма за редакция на Ценова листа се навигираме до панел Допълнителни, където в поле на база посочваме желаната за това база - Последни доставни цени.
По желание може да изберем и Закръгляване по цена с ДДС или по цена без ДДС.
.png)
Навигираме са до панел Списъци и задаваме желаните настройки за процент на надценката и/или размер на добавката - твърда сума, която да се добави към цената на продукта/групата.
Примерен екран
.png)
Навигираме се до панел Основни, където в полето Ценова листа въвеждаме име на ценовата листа.
На реда за добавяне на нов запис отваряме списък с продукти, от който избираме желаните, като ги добавяме в списъка.
След това избираме Номенклатура || Запис, за да запаметим въведените до момента данни.
В колона Цена: Последна доставна се визуализира последната цена, на която е закупен всеки продукт, а в колони Ценообразуване: Цена и Ценообразуване: Цена с ДДС системата предлага продажни цени спрямо настроените надценка и добавка.
Ако сме съгласни с резултата, маркираме списъка с продукти и с десен бутон избираме Прилагане на ценови листи, с което се обзавеждат колони Цена и Цена с ДДС. Системата ще приложи новите цени единствено за маркираните редове с продукти. По такъв начин може да актуализираме цени за избрани отделни продукти.
С бутон Запис и изход завършваме настройката на ценовата листа, след което тя е приложима в документите от Търговска система.
Примерен екран
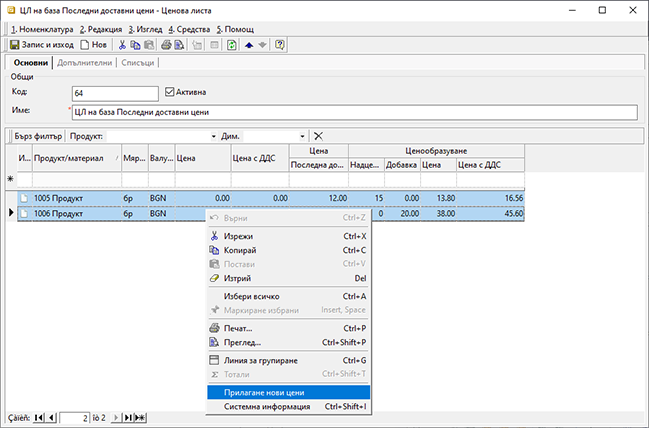
2. Ценообразуване на база среднопретеглени цени — ценообразуването на тази база е аналогично с вече разгледания вариант на база Последна доставна цена: първо трябва да изберем база за формиране на новите продажни цени Среднопретеглена цена. Единствената разлика в настройките е, че тук в поле Среднопрет. цена от склад трябва да се посочи от кой склад желаем системата да вземе среднопретеглената цена като базова, след което да я приложим от меню Средства || Среднопретеглена цена.
В прилагането на новите цени няма промяна.
Примерен екран
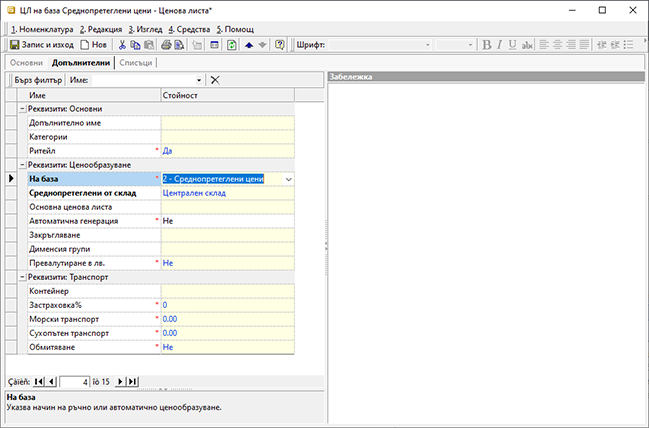
3. Ценообразуване на база Основна ценова листа — във форма за редакция на Ценова листа се навигираме до панел Реквизити, където в поле на база посочваме желаната за това база - Основна ценова листа както и в поле Основна ценова листа посочваме името и .
По желание може да изберем и Закръгляване по цена с ДДС или по цена без ДДС.
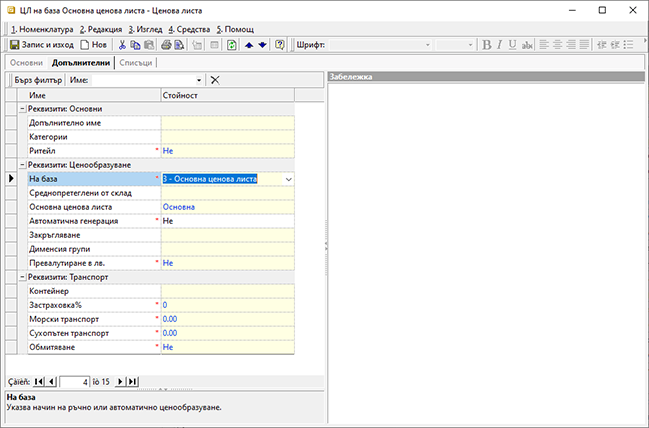
Навигираме се до панел Списъци и задаваме желаните настройки за процент на надценката, търговската отстъпка и/или размер на добавката - твърда сума, която да се добави или извади от цената на продукта/групата.
Примерен екран
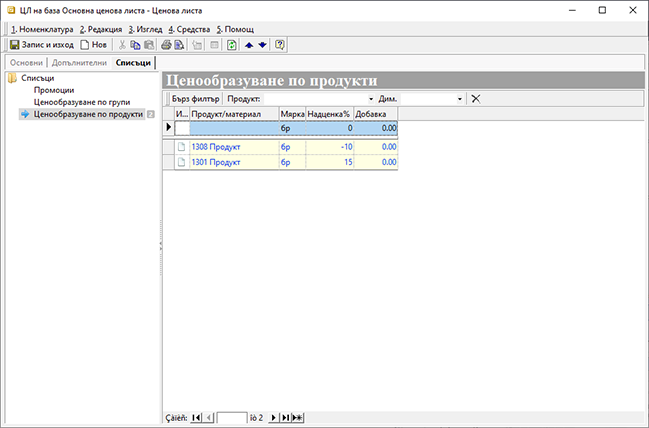
Навигираме се до панел Основни, където в полето Име въвеждаме име на ценовата листа.
На реда за добавяне на нов запис отваряме списък с продукти, от който избираме желаните и ги добавяме в списъка, след което избираме Номенклатура || Запис, за да запаметим въведените до момента данни.
В колона Цена:Основна се визуализира цената на Основна ценова листа, а в колони Ценообразуване:Цена и Ценообразуване:Цена с ДДС системата предлага продажни цени спрямо настроените надценка, търговска отстъпка и добавка.
Ако сме съгласни с резултата, маркираме списъка с продукти и с десен бутон избираме Прилагане на ценови листи, с което се обзавеждат колони Цена и Цена с ДДС. Системата ще приложи новите цени единствено за маркираните редове с продукти. По такъв начин може да актуализираме цени за избрани отделни продукти.
С бутон Запис и изход завършваме настройката на ценовата листа, след което тя е приложима в документите от Търговска система.
Примерен екран
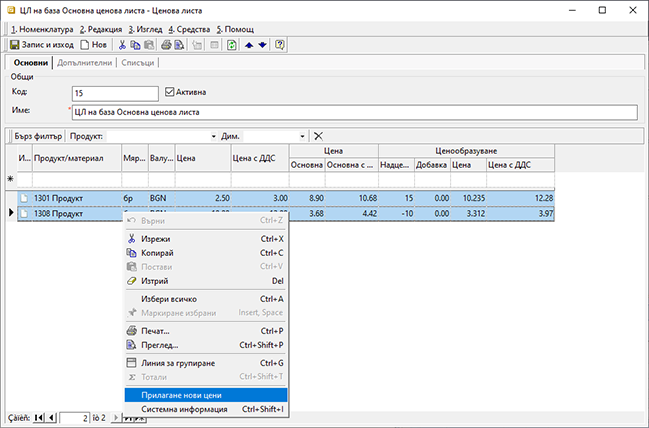
Заключение
Важно е да се знае, че ценовите листи имат настройка за ритейл, чрез която оказваме какво да бъде закръглението в документите - по Цена или по Цена с ДДС.
След създаването на определена ценова листа, трябва да я свържем с контрагенти, за да се избира автоматичното в продажбите. Всеки контрагент може да има само една Ценова листа по подразбиране.
Един продукт не може да участва в една Ценова листа два пъти, освен ако не е с различна мерна единица, напр. цена за бройка и цена за кутия(предварително трябва да са настроени фасетите на този продукт).
Валутни ценови листи също могат да се водят, като се избира съответната валута. Имайте предвид, че при продажба системата ще обърне съответната валута в BGN и ще формира левово задължение на клиента, освен в случаите, когато желаем да издадем валутна фактура. Когато работим с валутни ценови листи, трябва да водим и валутен курс за съответната валута с цел автоматично изчисляване на документите.
