| Dreem Business Software © 2021 Unicontsoft Company. All rights reserved. | Version 1.5 |
Въведение
В тази статия:
- Въвеждане ВОП и Протокол за самооблагане
- Генерираме свързани документи
Въвеждането на Покупка с основание за прилагане - Вътрешнообщностно придобиване, се използва при покупка на стока от държава в рамките на Европейския съюз. Фактурата, която пристига от доставчика, е без начислен ДДС и именно затова към нея ние трябва да създадем Протокол за самооблагане, чрез който начисляваме ДДС. Протоколът за самооблагане от своя страна е специфичен документ и участва и в двата дневника - на Покупките и на Продажбите. В примера по-долу ще покажем следния случай: трябва да въведем Фактура за покупка на стока в EUR от Европейския съюз с право на пълен данъчен кредит и към нея да създадем Протокол за самооблагане.
Въвеждане на ВОП и Протокол за самооблагане
1. За да създадем Документ/Фактура за Покупка, избираме група функции Търговска система || Документи за покупка. Десен щрак с мишката върху списъка с документи, избираме Нов документ.... Отваря се празна форма Документ за покупка за въвеждане на данни.
Примерен екран
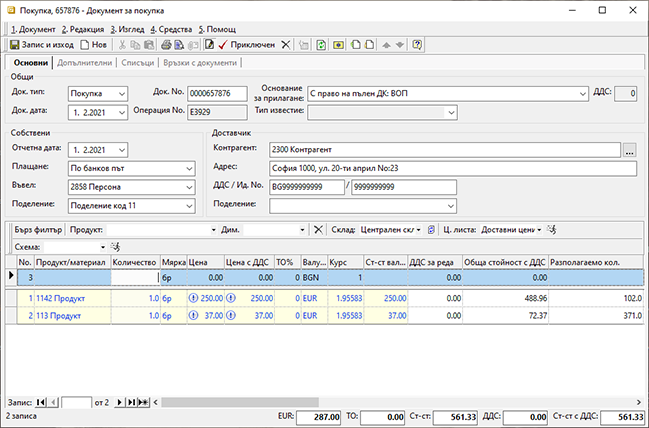
2. Док. No — в полето записваме номера на документа, с който пристига стоката. Ако пристига директно с Фактура - номера на фактурата.
3. Основание за прилагане — избираме основание за прилагане С право на пълен ДК: ВОП. С избора на това основание за прилагане, системата НЕ начислява ДДС върху документа и автоматично игнорира Фактурата от дневника на Покупките. При приключването на документа и генерирането на Протокол за самооблагане, системата ще го въведе в двата дневника: на Покупките и на Продажбите.
4. Контрагент — избираме бутона с трите точки срещу полето Контрагент в секцията Доставчик. Отваря се Форма за избор - Контрагенти. Маркираме контрагент с мишката и след това бутон Избор. Контрагентите трябва да бъдат предварително въведени. За повече информация нека видим Как да създадем Контрагент. [1]
5. Въвел — от падащия прозорец избираме персона, която въвежда документа. Полето се обзавежда автоматично, ако потребителят влязъл в системата е настроен. Как да въведем настройки на Потребител. [2]
6. Продукт/Материал — позиционираме се с мишката върху полето Продукт/Материал в реда за добавяне на нови записи. Натискаме бутона с трите точки в края на полето. Отваря се Форма за избор - Продукти и материали. Маркираме продукт с мишката и бутон Избор го добавя в списъка. Продуктите трябва да бъдат предварително въведени. За повече информация нека видим Как да създадем продукт. [3]
7. Количество — в полето записваме полученото количество по документ.
8. Цена — в полето записваме единичната цена от получения документ.
9. Валута — избираме валутата от падащия прозорец.
10. Курс — в полето записваме курса за деня на съответната валута.
11. Документ валута — тъй като покупката ни е от Европейския съюз, то задължението ни към доставчика ще бъде във валута различна от BGN. За да въведем валутно задължение по документа, трябва да отворим втория панел на формата - Допълнителни и в полетата Валута и Курс да въведем съответните стойности. След като изпълним тази операция, най-отдолу на формата се визуализира допълнителен тотал в избрана валута. Чрез него може да засечем дали сме въвели коректно фактурата.
Примерен екран
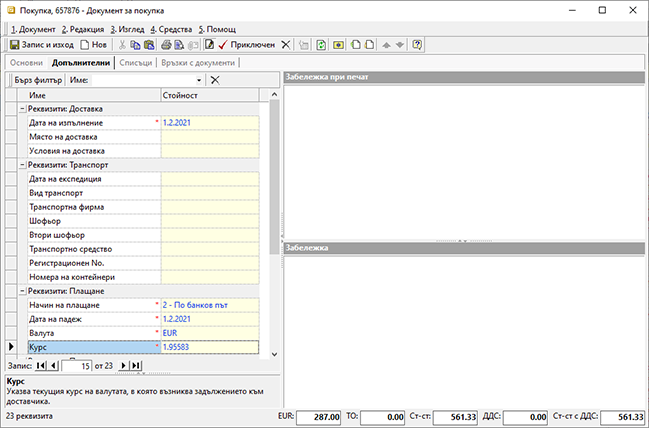
12. Приключен — бутон в лентата с инструменти. Валидира (приключва) документа и извежда форма Създаване - Свързани документи.
Генериране на свързани документи
Чрез тази форма могат да бъдат генерирани автоматично останалите операции: ПСД - приходен складов документ, РКО - разходен касов ордер, ФПок - фактура за покупка и Протокол за самооблагане.
Примерен екран
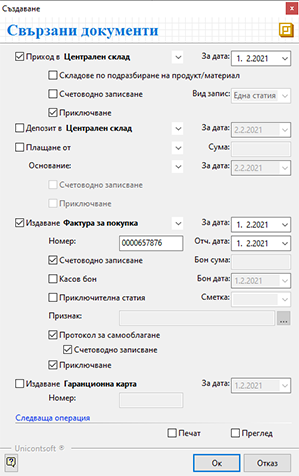
13. Генериране на складов документ — ако стоката е пристигнала в склада и трябва да я заприходим, маркираме опцията Приход в... (Склад по подразбиране) и опцията Приключване, за да може системата автоматично да валидира документа.
14. Документ за плащане — ако стоката ще бъде платена през каса, маркираме опцията Плащане от... (Каса по подразбиране) и опцията Приключване, за да може системата автоматично да валидира документа. Ако е по банков път, опцията остава немаркирана.
15. Генериране на Фактура за покупка — за да генерираме фактура към покупката, маркираме опцията Издаване... (Фактура за покупка) и записваме номера и датата в съответните полета (ако съвпадат с тези на покупката, не е нужно да се пишат). За да генерираме счетоводно записване по тази фактура, маркираме опцията Счетоводно записване. Тъй като в случаите на ВОП фактурите са без начислен ДДС, трябва да създадем Протокол за самооблагане. За целта маркираме опция Протокол за самооблагане и опция Счетоводно записване, за да осчетоводим генерирания протокол. Маркираме опцията Приключване, за да може системата автоматично да валидира документа. Последните операции ще бъдат изпълнени коректно, само ако автоматичният осчетоводител е предварително настроен.
16. Ок — След като маркираме избраните опции, натискаме бутона Ок за изпълнението им. Системата генерира свързаните документи и валидира (приключва) Документа за покупка.
17. Печат — Документа за покупка, както и свързаните с него документи, могат да бъдат отпечатани. За повече информация нека видим Как да отпечатаме Документ за покупка. [4]
18. Запис и Изход — бутон в лентата с инструменти. Записва документа и излиза от формата.
Заключение
Въпреки настройката на основанието за прилагане, че участва в Дневник покупки и в Дневник продажби, системата не допуска участие на фактурата за покупка в тях. Успоредно и в двата дневника по ДДС влиза единствено Протокол за самооблагане.
Аналогично е въвеждането на документа за ВОП за услуга, като при него се използва основание за прилагане: С право на пълен ДК: Доставки по чл.82, ал.2-4